Keevi Video Cutter is a free, web-based online tool that allows you to easily cut and trim your videos to the perfect length for uploading on Facebook, Twitter, Instagram, WordPress, and other platforms.
Keevi Video Cutter makes the long, boring, and tiresome video cutting process easy, fast, and fun.
Keevi Video Cutter comes with various features to facilitate the trimming process. These include:
This will allow you to resize videos into smaller parts for faster uploading to the various platforms. It also allows you to cut text sub-tracks on the timeline. Resizing helps in making the video more appealing and speeds up uploading.
This allows a user to remove unnecessary or unwanted parts from a video. Trimming ensures your video starts quickly and ensures that you don’t lose your viewers’ attention. It ensures that only the most important parts of a video are captured.
Every social media platform has its own requirements for video posting. This feature allows a user to change the size of a video to fit in different social media formats accordingly. Resizing will ensure that your video is in the perfect size and aspect ratio for different screens.
This allows you to easily crop your video to be square, widescreen, or portrait. Video cropping allows you to cut out your video to the right dimensions. The cropped video will fade out.
Follow these easy steps and cut your video within minutes

Upload the video you need to cut or search from the saved video library to the timeline. Click on the particular video to select it.
Drag the cursor to the part where you want to cut your video. Set the start and finish time and click on the scissors icon to cut your video. The tool will automatically cut the video into bit-sized videos.


Click on Export to save your already cut video and publish it on Twitter, Facebook, Instagram, or any other social media platform.
Time-saving, AI-based technology which smartly cuts down a video into smaller videos.
This video cutter makes this boring work fun.
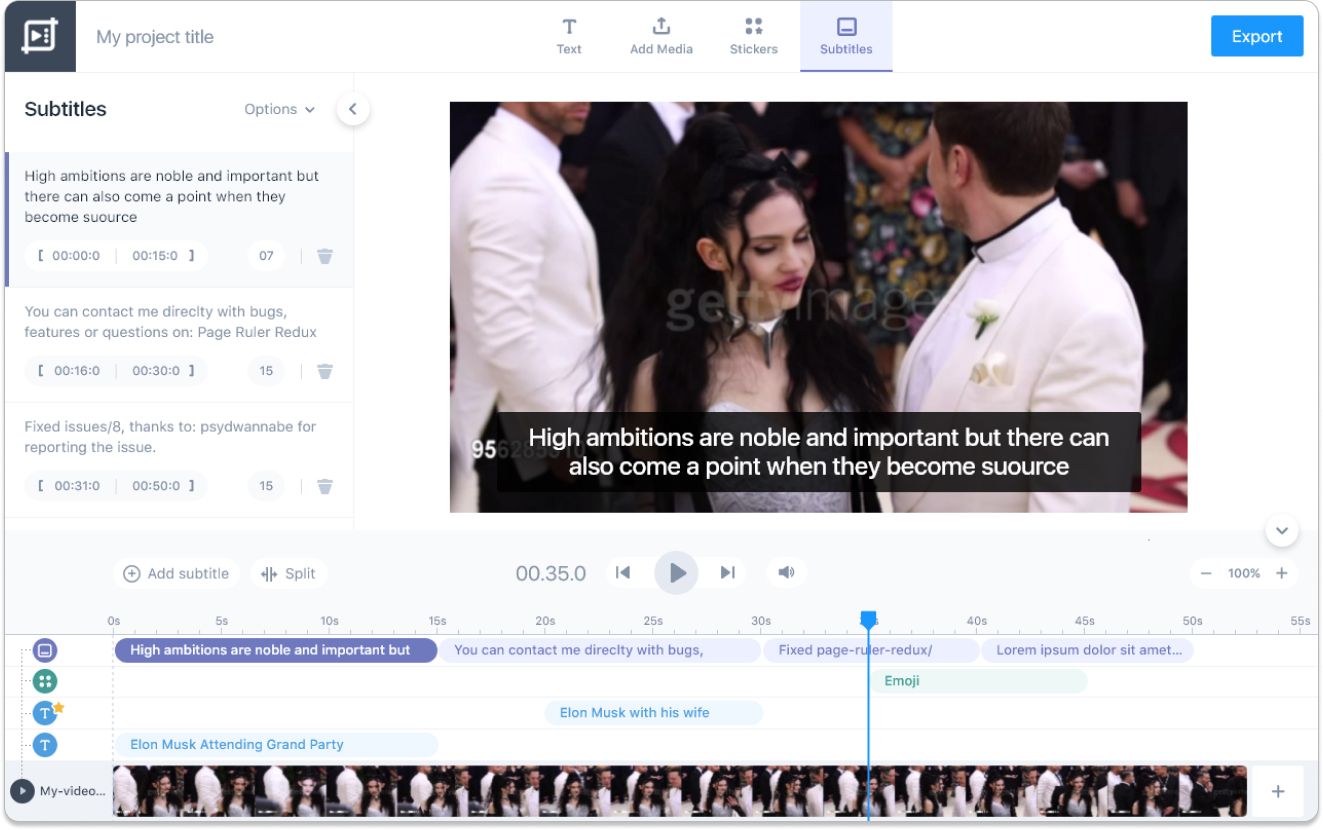
Anyone can use this tool. You don’t need to have any experience in video cutting to use it as it’s simple enough to use even for a first-time user.
You simply need to upload your video, click on the correct buttons and the tool will automatically do the rest.
You don’t need to worry about the safety of your videos as the tool comes with guaranteed security. It makes use of high-standard online security to ensure only you have sole access to your uploaded files.
Additionally, since no downloading and installation is required, this also serves as a security measure.
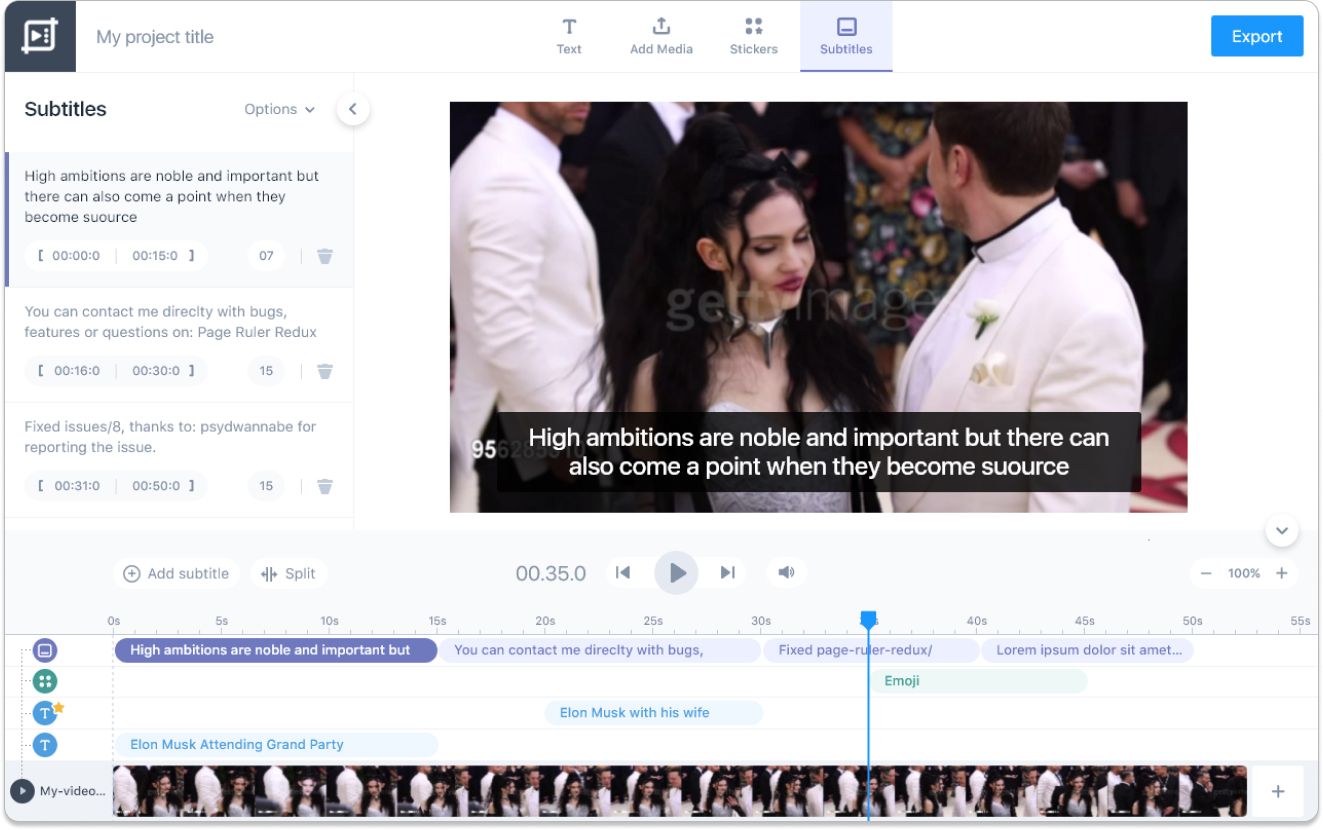

The good news is, you don’t need to download or install anything as this tool is completely available online. This makes it faster and easily accessible at any time from anywhere. Just go to Keevi to get started.
This tool comes with an attractive and completely intuitive user interface with straightforward and easy-to-follow instructions. No special skills in video editing are required to use it. It will require just a few clicks to get things done.


This tool is freely available online. You don’t need to pay to use it. All you need is a device with internet connection.

This feature allows a user to auto-generate subtitles, add subtitle fields, format, delete subtitles, select subtitle language, and delete subtitles on the timeline and panel.
The user can also select the format for the auto-generated subtitles. It supports various file formats including.SRT, VTT, ASS, SSA among others.
This feature allows a user to insert text in a video on the timeline layer and the text panel. It also allows for the selection of the font, size, alignment, spacing, and formatting of the text.
Adding text helps you to emphasize a point in your video or highlight a section.


Using this feature, a user can apply any available animation to the video in the studio. In addition, animations can be deleted from the left panel as well as from the timeline. Adding animation helps make a video lively and interesting to viewers.
This allows a user to add as many emojis as desired to the video. Any unwanted emojis can be deleted from both the left panel and the timeline. Emojis help to convey the message of a video simply and effectively.


This allows users to add stickers to their videos in the studio. You can also delete unwanted stickers from the left panel and from the timeline. Adding stickers not only makes your video more interesting but also makes a strong impact on viewers in a funny way. They decorate your video and make it cooler.
You can add customized gifs using this feature. It also allows users to delete GIFs from the panel and the timeline. Gifs help in communicating ideas and emotions in an easy way.


This feature allows a user to upload images, choose images from already uploaded files, or stock images from the library and add them to videos in the studio.
You can also resize, rotate, and reposition an image in a video. This will help make a video more attractive to viewers.
This allows you to combine multiple clips into a single video, increasing the length of your video.


With YouTube, you have an option - to use Keevi or YouTube’s own editor for video cutting purposes. We would recommend using Keevi since it offers a lot more features than its YouTube counterpart and is much easier to use.
Simply follow these simple steps:




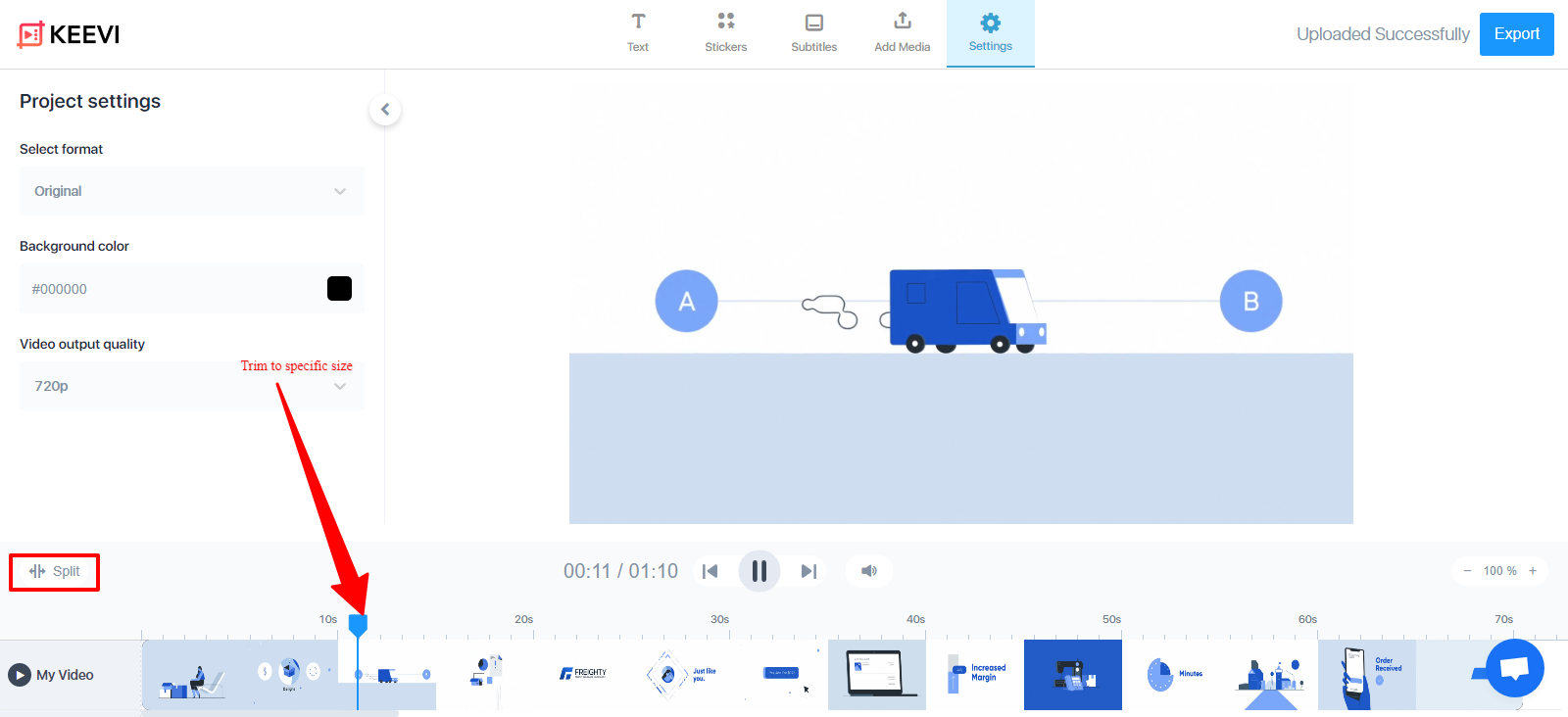
Alternatively, you can use YouTube Video editor to cut out the beginning, the middle, or the end of a video in the following steps.

This is how you cut someone else's youtube video using the Keevi video cutter:




You may need to make a video shorter for various reasons. It can be to make it more appealing to viewers or to improve upload speed. Whatever the reason, there are various online tools to make use to achieve this.
MP4 video format is the most popular for web-based delivery including YouTube, Facebook, Twitter, and Instagram among others. It is considered the best as it delivers the best quality with the smallest size.
To reduce the size of a video file, you can make use of available online video compressors by following the steps below:
Step 1: Upload a video
Select the file you are interested in shortening and upload it on Keevi
Step 2: Trim
Click on trim and wait as the tool sets up the necessary parameters of your video for processing.
Step 3: Save
Click on the preview to see the trimmed video and if it's okay click on Export to save it.
You may need to cut a long video into smaller parts that are suitable for Instagram. An Instagram video has a set time limit for different types of videos. As such you may need to cut your video to fit in.
Keevi will effortlessly cut videos to fit your Instagram stories. Simply

You want your videos to go viral, right? Make them more fun, appealing, interesting, and shareable by adding Graphics, GIFs, and stickers.
This is how to do it using Keevi.
For animated stickers:
Step 1: Upload the video
Go to Keevi and click on the Get Started icon and upload your video from your source]
Step 2: Find, make or upload stickers
Click on the Images button to search through Giphy sticker library for animated stickers, or import your sticker from a URL clicking on upload or use Keevi erase tool to make your own custom sticker. Insert your sticker on the canvas and resize it accordingly.
Step 3: Position and size the sticker
Position the sticker where you want it to appear on the video and resize it by dragging the sliders.
Step 4: Publish and share
Click on the Export button and download your video.

You can turn your GIFS into a video using Keevi in 3 easy steps:
Step 1: Find your Gifs
Search for your GIFS from Google search, Giphy, or Google drive and copy the link.
Step 2: Upload your GIFS to Keevi
Go to Keevi.io and click the Get Started button
Click on the upload button to find the file or paste the copied URL.
Step 3: Publish and download
Click on Publish to process
Click on Export to save

Make use of Giphy’s GIF maker to make motion graphic GIF by following these steps:

You can follow the steps below to make a GIF for free using Photoshop:
How to Edit Instagram Videos
Procedure
Adding Graphics, GIFS, and Stickers
Step 1: Click Get started
Step 2: Click Upload
Step 3: Click Images
Step 4: Click Publish
Step 5: Click Download

Simply use Keevi and follow these 3 simple steps:
Step 1: Upload your video
Go to Keevi and click on my device or drop your video to add it to your timeline.
Step 2: Trim
Select the part of the video you want to cut by dragging the blue slider to that point. Click on the trim icon to cut the video.
Step 3:Download
Click on the preview to see the video. If it’s okay, click on Export to save your trimmed video.

Trim multiple parts using Keevi by:

Video marketing is gaining popularity and people find it easier to recall what they see than what they read. Statistics show that:

When it comes to social media:
It goes without saying that video marketing is big and super effective but with the current information overload, people lack attention and will lose interest very quickly. You need to, therefore, capture their attention in a jiffy.
Keevi video cutter help marketers trim videos, remove irrelevant chunks and make videos short.
These short videos are ideal for social media marketing; they grab attention and are easily shareable on different social platforms.
The GIF Captioner is not the only tool Keevi has to offer. You can spice up your content by using Keevi to: