YouTube and instagram videos, webinars, feature films and other types of video content need subtitles to go viral online.
If you want your videos to be seen more, you need to go beyond simply uploading them - in addition to being seen, now your videos must be “readable” as well.
Numbers don’t lie - research shows that videos with subtitles are watched more than videos without subtitles. Let this sink in - around half a billion people are on Facebook watching videos everyday. According to this social media giant, adding captions to your videos can increase their view time by 12 percent.
Those who are convinced that adding subtitles to a video is the way to go, next ask the “how” question - how to add subtitles to a video.
The how question can be better answered by the “who” question - who can make and add subtitles to your videos.
Keevi’s subtitle maker and editor is an all-in-one tool, which helps you auto make subtitles for videos, upload them and if required, edit them effortlessly.

Select a video file from your computer or cloud - you can also simply drag and drop a link.
Click on “Subtitles”. You will get three options to choose from: automatic, manual, and upload subtitle file. If you choose to automatically generate subtitles, subtitles are generated for you. Once done, you can then change their font, style, size and position, if you choose to.
The same goes for the manual and uploading subtitle file options - subtitles are created first and if you need to make changes to them, you can do so afterwards.


It is advised that you preview your video before saving it or uploading it to Google Drive or Dropbox
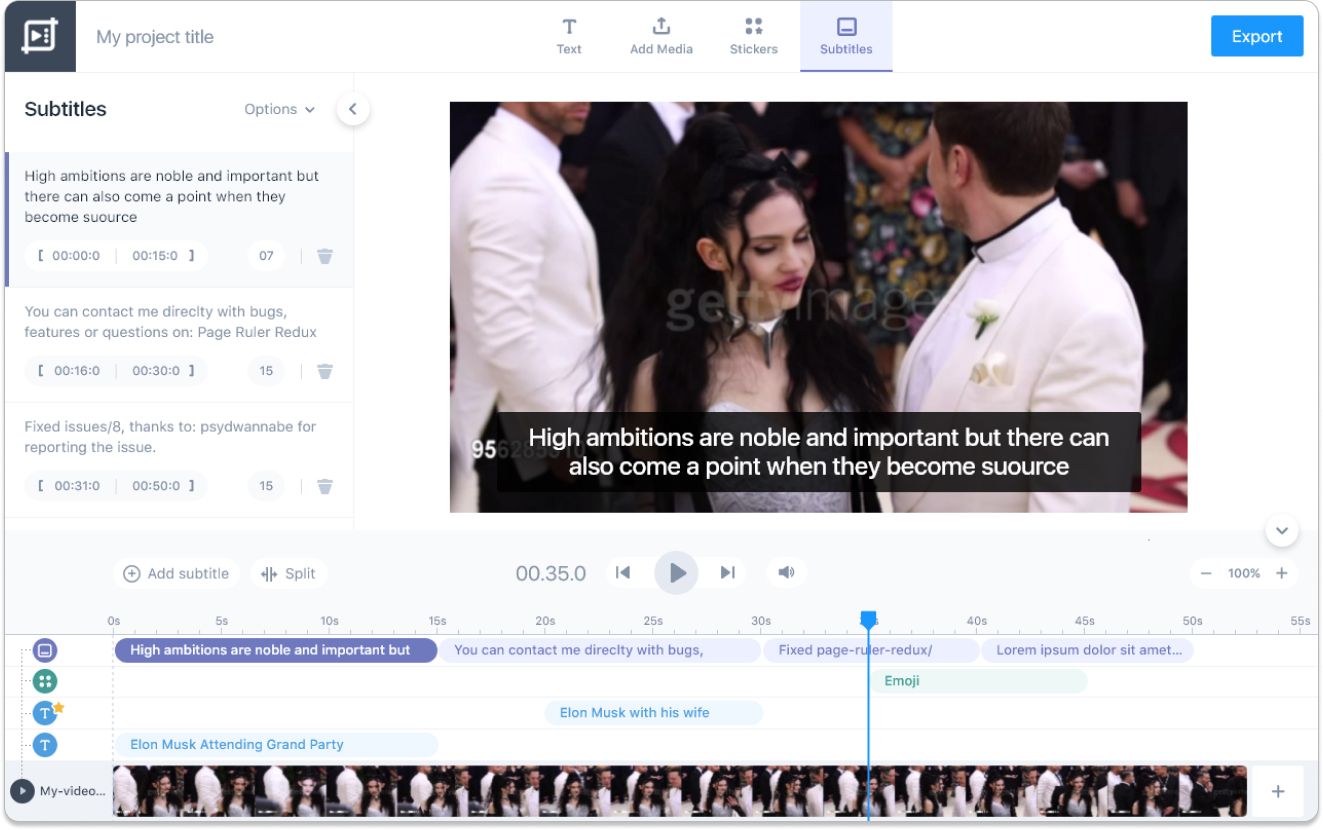
Keevi has an automatic video transcription tool, which generates subtitles for your video content in no time.
Instead of automatically generating subtitles you can also add subtitles manually. All you have to do is write the text, set the time and you are good to go.
In addition, you can upload SRT, VTT, TXT files which the app reads and adds subtitles to.
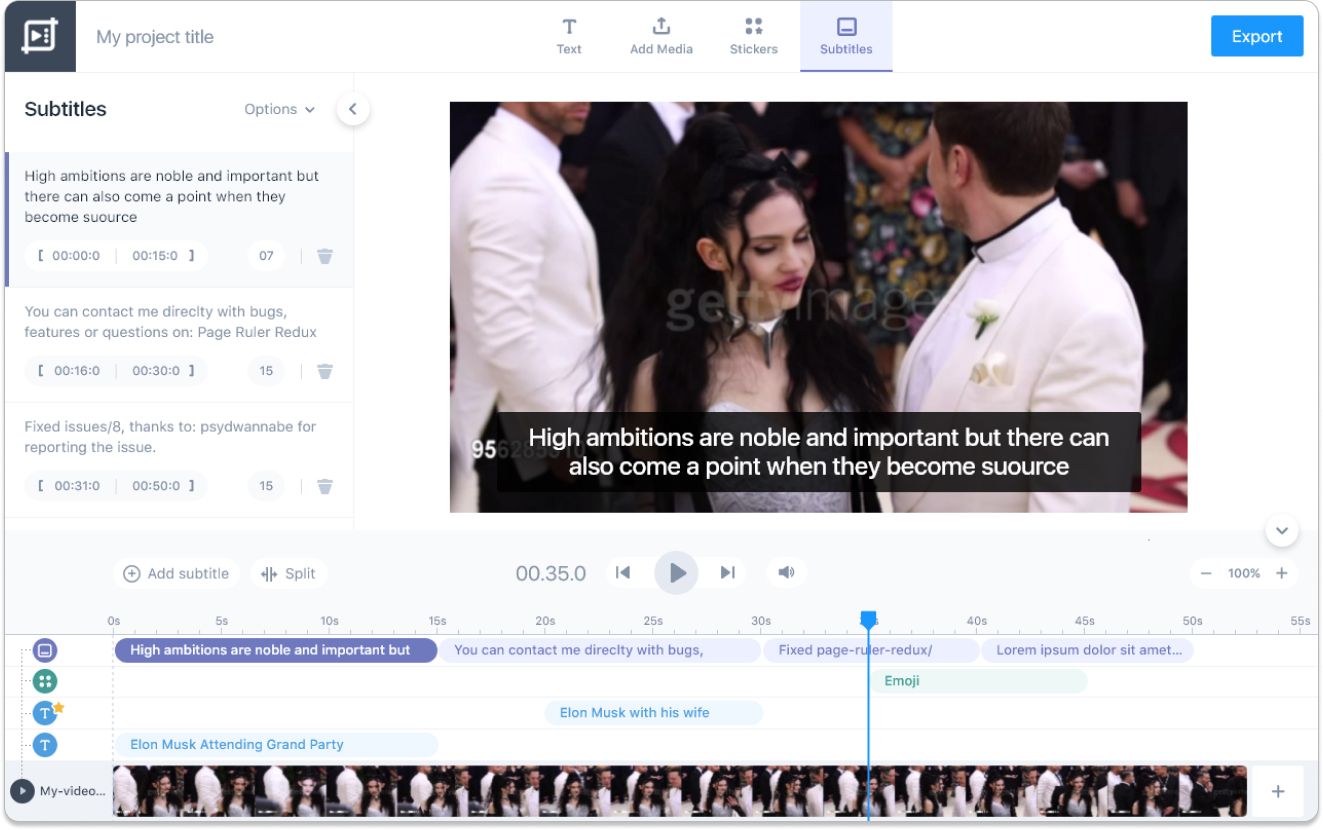

Once generated or uploaded, Keevi gives you the freedom to change font, size, color, and position of your subtitles. Furthermore, you can generate or add a variety of animations to your subtitles.
You can add subtitles to your videos manually or with SubRip (.srt), Avid Markers (.txt), EBU-format (.stl) or with WebVTT (.vtt) subtitle files.


Once generated or uploaded, Keevi gives you the freedom to change font, size, color, and position of your subtitles. Furthermore, you can generate or add a variety of animations to your subtitles.
Keevi’s video subtitle editor is a browser-based captions editor. Highly customisable, this video subtitle editor is designed specifically for both beginners and professionals. Our editor enables you to make shortcuts, and features an interactive timeline and more.


Before you save your video with subtitles, you can convert it into MP4, AVI, MKV, MOV and other formats.
Choose the automatic subtitling option, Keevi’s subtitle generator will automatically include punctuation marks (comma, period/full stop, exclamation, etc) in subtitles.
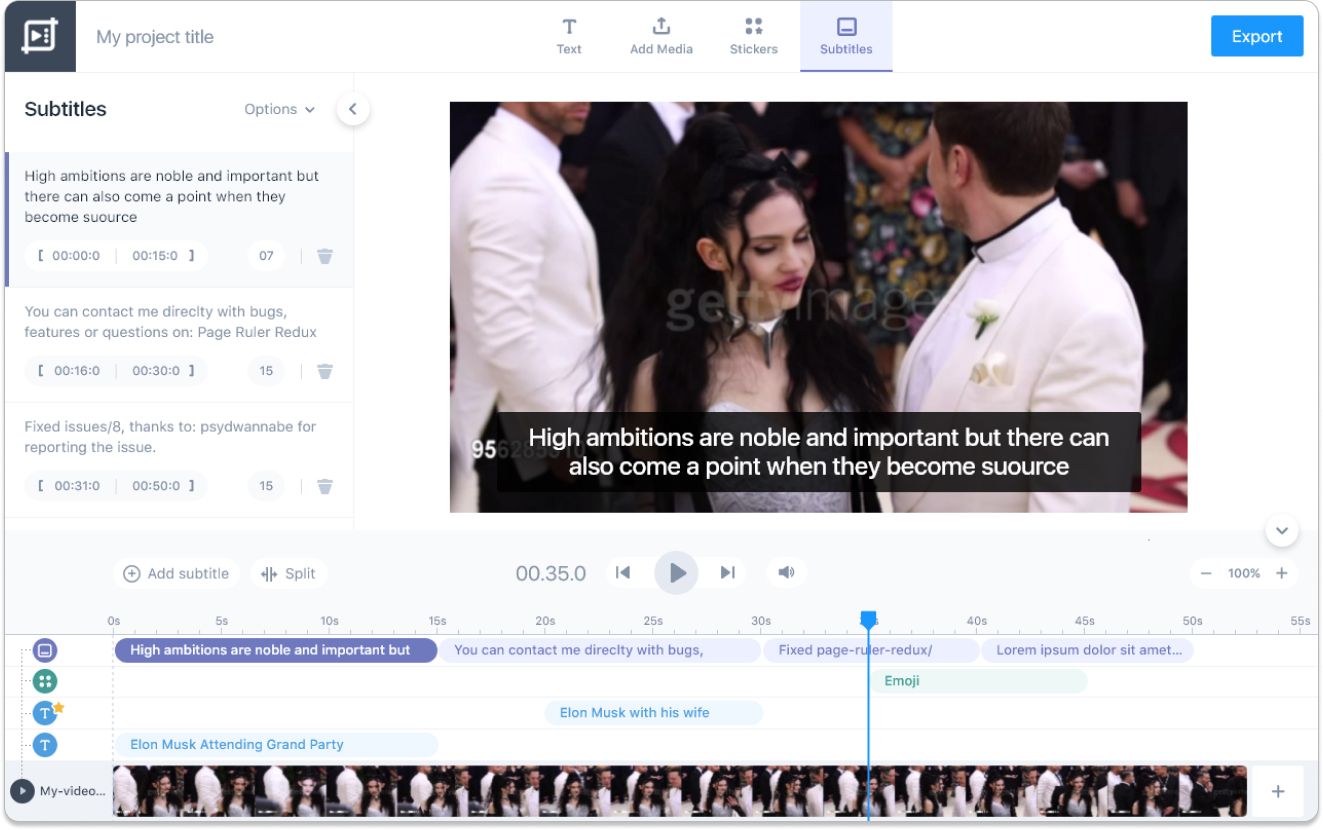

You can edit and adjust your time codes and frames for your subtitles.
Choose the automatic subtitling option, Keevi’s subtitle generator will automatically Keevi validates subtitles in real time. Fields include characters per title/line/second, duration max/min, and more.


With Keevi you can permanently burn subtitles into your MP4 videos so that they don’t get lost once you share them on your social media.
Keevi subtitle adder allows you to merge your srt file with your video in order to add subtitles online to your video.

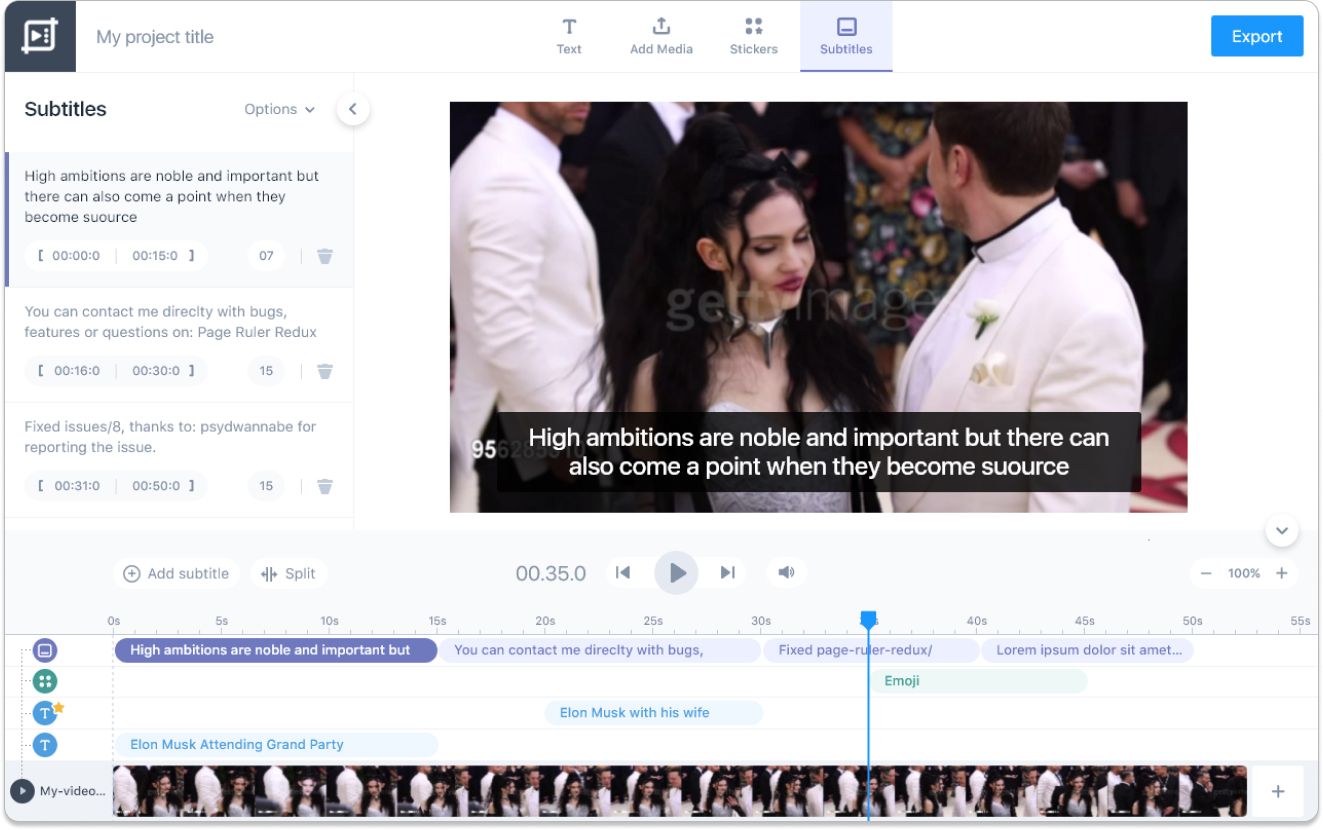
You can convert your subtitles into various other formats with Keevi’s online subtitle converter. You can convert your SRT file to word, text, PDF or VTT format.

Writing subtitles can be a tedious job. You have to pause, write and play the video again and again. Also syncing subtitles with the video can be a big hassle. Keevi makes generating captions easier for you.
With Keevi you can:
Auto Generate Captions
You don’t have to write transcriptions and captions anymore. Keevi will do this for you. All you have to do is upload your video, click auto subtitles and let keevi do its magic.
Get transcriptions
Keevi allows you to save subtitles from your videos. You can also save them as a text file.
Upload and download SRT file
You can upload an SRT file and merge it with the video and also download the subtitles in SRT format.
Edit Captions
Edit the captions and preview the change as you make them.
Translate Captions
Keevi can translate your captions in 119 languages.

You have often seen subtitles in movies. They are the narration of the screenplay and are generally placed at the bottom of the screen. Movies are not limited to geographical boundaries anymore. Subtitles can be translated to another language to cater to different audiences.
If you have a movie that you want to watch and you want to add subtitles to it, Keevi has got you covered. You can add subtitles to your favorites movies with Keevi in three different ways:
Auto Subtitles
You can generate subtitles automatically with Keevi’s auto subtitle feature. All you have to do is upload your movie and then select auto subtitles. This will generate auto subtitles for you. Now you can edit your subtitles and when done you can click export and download your subtitled video.
Manual Subtitles
Adding subtitles manually can be a little tedious. Click on “ manual subtitles'' and start writing the subtitles. You can set the time of each line so that they match perfectly with the video. Once you are done you can download the video.
Add SRT file
Lastly, you can add subtitles by merging the SRT file with the video. For most of the movies you’d be able to find the subtitle file. You can download it and upload it on Keevi. Just select upload SRT file and select your file. After you have located and selected your file just click add. You can now export the subtitled movie in any format of your choice.

When you upload the file which requires subtitles and click “Subtitles”, Keevi will offer three options to choose from: automatic, manual, and upload subtitle file. If you choose the automatic option, the software will start transcribing. Once done, you can edit the subtitles, change their text style, etc. Now click “Export”. Your video with subtitles will start rendering in seconds.

Exporting requires a click. After Adding subtitles to your videos it is important that you preview the complete video so that you can make changes if required. Once you are happy with the final outcome simply click the export button.
Subtitles can be exported in SRT, VTT and TXT files.
Here’s a quick step to step tutorial on how to export subtitles:
Add and Edit subtitles -
After you upload the video go to subtitles and click on auto subtitles. You can make any changes that you want at this stage.
Preview video -
Before finalizing and downloading make sure that you are completely satisfied with the video. Go through the video one last time as you will not be able to make any changes after the video is downloaded.
Export -
After previewing the video all you have to do is click the export button and that’s it. Subtitles can be exported in SRT, VTT and TXT files.

There are two different types of subtitles - hardcoded subtitles and soft subtitles. Subtitles that are burned into your video are known as hardcoded subtitles. These subtitles are permanent and cannot be removed. They are given the name hardcoded because they are embedded in the stream of the video and will always be visible. Once you have hardcoded subtitles you cannot edit or remove them.
On the other hand subtitles that can be toggled on and off are known as soft subtitles. This gives the viewer more control and freedom to choose.

The answer is simple. Not all platforms support subtitle files and plugins. Videos are a major part of the social media world and adding subtitles not only allows viewers to watch the video without sound but also helps them better understand. While Facebook, LinkedIn and YouTube allows you to add subtitle files, platforms like Instagram and Tiktok do not support them. In such cases the only way you can add subtitles is by hard coding them.
Hardcode subtitles do not require any additional plugins or files. As they are burned into the video they remain the same on every device. It gives you the freedom to watch the video smoothly on any screen or system regardless of their ability to support subtitle files. The next thing that you might be wondering would be how to add hardcode subtitles to your videos.
There are two ways to do it:
- Adding hardcode subtitles in VLC
- Adding subtitles online
Let's take a look at both of these ways:
Adding subtitles in VLC
To add subtitles to your video in VLC you would require two things - an SRT file and the VLC player. Once you have downloaded the SRT file and VLC player you can start adding the subtitles.
- Add your video in the VLC player: Open the VLC player and go to the media tab. In the drop down menu click on Stream. You can also use the shortcut keys CTRL + S to open “stream” directly.
Next click add and select the video that you want to add subtitles to.
- Upload subtitles: To add subtitles, check the box that says “ Use a subtitle file”. Now click on browse and upload your SRT file. Next click on “stream” and then click next.
- Select destination of the output file: Go to the file option and click on Add. Here you can name your file.
Make sure that you add the .mp4 extension at the end of the name. When done click next.
- Activate transcoding subtitle option:
In the transcoding option tick “ activate transcoding”.
Next click on the spanner icon. This will open up another window. Now in the subtitle tab tick the boxes of “subtitles” and “overlay subtitles on the video”. Once done click save and next.
- Let VLC complete the process: Now at the bottom of the screen click stream. The video will play twice. Make sure you let VLC complete the process. After the transcoding process ends you can quit VLC.
Adding subtitles online with keevi
It takes only a few minutes to add subtitles to your videos. Here's how you can do it.
- Upload your video
Select your video from your mobile or desktop and upload your video on Keevi. You can also drag and drop the video.
Add or create subtitles
You can add, create and edit subtitles in Keevi. To add subtitles click on upload subtitle file and add your subtitles to the video. You can also automatically generate subtitles by clicking on auto subtitles. Once you have created your subtitles you can edit them and change the place, color, font and size of the subtitles.
Download your video
Once you are done with the subtitled video you can download it and share it on your favorite social media platforms.

Hardcoding subtitles means burning the subtitles into the video in such a way that they become a part of the video. When they are burned into the video, they become permanent and cannot be changed, removed or edited in any way. It’s better to hardcode your subtitles as captions are not supported by some of the social media platforms such as TikTok and Instagram. Moreover you can watch your favourite videos with subtitles on any screen, device or system with ease.There are multiple ways in which you can hardcode subtitles into your videos.
Here we will be discussing the two main ways in which you can do that.
- Adding subtitles in VLC
- Adding subtitles online with Keevi
Adding subtitles in VLC
To add permanent subtitles in VLC make sure that you have an SRT file of the subtitles. You can create and download your SRT file online. Once you have downloaded it you can merge it with the video.
Step 1: Add video to VLC player -
Open your VLC player and click on Media. Now click on Stream or you can press CTRL + S to open Stream. Once it’s opened click on the add button and select the file.
Step 2: Add subtitles - The next step is to add subtitles to the video. In order to do that check “use a subtitle file” box and then click on browse. Now select the relevant SRT file.
After selecting the file click on stream at the bottom. This will take you to the next page where you can review the file. After reviewing it click next to proceed.
Step 3: Add output file destination - To add the destination of the output file go to file and click on Add. Now name your file and add .mp4 at the end. After you have named your file click save.
Step 4: Activate Transcoding - Go to the Transcoding option section and check “activate transcoding”. Now click on the spanner icon that you will find next to the drop down menu.
This will lead you to another window. Here select the subtitle tab. Now in the subtitles tab make sure to check the boxes “ subtitle” and “overlay subtitles on the video”.Step 5: Save the file - All you have to do now is click on “stream”. Wait for the process to complete. Once completed you can quit the VLC player.
Adding subtitles online with Keevi
Adding subtitles is way more easier than you think. You can add subtitles to your videos with just a few clicks.
Here’s a step by step tutorial on how you can do it.
Step 1: Drag and Drop your video - Keevi gives you the ease to drag and drop your video in order to upload it or you can just simply browse the video and select it to proceed.
Step 2: Add or create subtitles - There are three ways in which you can add your subtitles. You can generate auto subtitles, create manual subtitles or upload an SRT file. Once you add your subtitles you can edit them and can change the styling.
Step 3: Save your video - Once you're satisfied with the final outcome, you can save your video with subtitles. Make sure you preview the video before you save it.

No. Soft subtitles have an SRT file which makes it easier to remove them, whereas hardcoded subtitles are a part of the video and cannot be removed. Once they are embedded into the video you cannot edit or remove them.
Disabling subtitles in VLC
It’s impossible to remove the hardcoded subtitles, however you can easily crop the subtitles from the video. With Keevi’s powerful editing tool you can crop and zoom the video in a few simple steps.
Here’s how you can do it.
Upload the video - Upload the video that you want to crop. You can either drag and drop or you can browse the video.
Crop Subtitles - Now select the crop feature and drag the corners or select the aspect ratio in order to remove the subtitles.
Export - Lastly save and export the video without the subtitles.

Yes, you can download the SRT file of your video. Keevi transcribes and provides subtitles for all of your videos. SRT file contains your subtitles in text format and other related information.
Here’s what you have to do to download SRT files:
- Transcribe your video
- To transcribe your video first upload the video that you want to transcribe. Next click on auto subtitles. This will generate subtitles for your video.
- Download SRT file
- Now review the subtitles, make the necessary changes and hit the export button. Select the SRT format and wait for the file to download.

SRT file is a plain text file that has information regarding the subtitles and their timestamps. They ensure that the video is in sync with the subtitles. SRT file cannot be used on its own and can only be used with the video.
Videos are becoming extremely important in the digital era. As the geographical boundaries are diminishing, it is becoming easier to reach the global audience with video content. Subtitles play an important role in targeting the global audience. To add subtitles to your videos you require an SRT file. Most of the major platforms support SRT files that allow you to turn the captions on or off.
To create an SRT file online follow these steps:

Now you don’t have to keep your subtitles boring. You can customize and personalize your subtitles according to your specific needs. Keevi not only lets you create subtitles online but also gives you the option to edit font, color, style and place of the subtitles.
Follow these quick and easy steps to make your subtitles stand out:

Yes, you can translate your subtitles in 119 different languages with Keevi. Your audience may consist of different people who speak different languages and it’s important that you cater to your audience that resides outside of your home country. Remember that inclusivity is the key to growth. Do not limit yourself by targeting only your native speakers. Overcome the language barrier and target a global audience.
Keevi helps in targeting your global audience. It can translate your subtitles into 119 languages so that no one feels left out.
In order to do this first take a look at your current and your potential audience and decide who you want to target. Once decided, make a list of all the languages you want to convert subtitles to. Next use Keevi to translate your subtitles and reach your target audience.

You can use keevi to create subtitles in your native language as well as convert them into 119 different languages. You can convert your subtitles in Chinese, Spanish, French, Dutch, Portougese, Russian, Arabic and 112 more languages.
How to translate subtitles into multiple languages

There are three ways in which you can add subtitles to your videos:
1. Auto subtitles
2. Manual subtitles
3. SRT file
To add subtitles manually to your videos follow these steps:

Subtitle maker is a tool that helps you create subtitles for your videos. You don’t have to worry about writing transcriptions and subtitles anymore. Creating subtitles manually can be very time consuming and setting timestamps to match the video can be even harder. Now you can sit back and relax. Keevi will do all the work for you.
You just have to add your video and leave the rest to us. Keevi’s AI-powered subtitle maker would create subtitles for you before you know it.

Your subtitles don’t have to be dull and boring anymore. You can add life to your videos and subtitles by making a few changes here and there. It’s important that you add your personal touch to your videos.
Keevi subtitles editor gives you the freedom to do just that. You can edit, change the size, font, alignment, background and change the place of the subtitles in whichever way you want with just a few clicks. If your subtitles are out of sync you can sync them with videos by changing the timestamps. It also allows you to write subtitles from scratch.
To edit subtitles you’ll first need to create them. Creating and editing subtitles are easy now. Here’s how you do it:
Drag and drop the video
Simply drag and drop the video to upload it.
Create subtitles with just a click You don’t have to write the subtitles yourself. We know writing them can get extremely hectic. Just click on auto subtitles and keevi will create them for you.
Edit subtitles
Now click on “options” at the top and then click on “styling”. You can now not only make changes in the text but can also change font, size, color and alignment of the subtitles. You can add animations and stickers as well.
Save file
When done you can simply save the video or can download it.

You can add closed captions in 3 simple steps:
Browse and upload the video -
You can either browse the video or can drag and drop it to upload it.
Generate subtitles -
Go to auto subtitles and Keevi will generate subtitles for you. You can edit them and change their styling according to preference.
Export -
Select the format, export the file and you are done.

Yes you can share your videos on all social media platforms such as Instagram, Facebook, Twitter, LinkedIn, TikTok.
Greater Engagement - Wider Audience: Remember - not everyone can hear your audio and not everyone speaks your language and we are talking big numbers here. Would you like to lose such an audience? Subtitling videos is the best way to engage them. Bottom line - Your video content should be accessible.
Accessibility - You need to make your video content accessible to all, including those who are deaf and hard of hearing. Closed captioning (captions which can be turned on and off) is therefore highly recommended. This is however not to suggest that closed captions are useful for deaf and hard of hearing populations only. A study conducted by the faculty of University of South Florida St. Petersburg Campus titled Closed captioning matters: Examining the value of closed captions for all students concluded that closed captions were beneficial to all students, including with and without hard of hearing. Higher Ranking - If you want your videos to go viral, they must first be discovered by search engine bots. Transcribed videos are better crawled by bots than video files without transcription.
Better Comprehension: In 2015, a research study published by
Oregon State University revealed some startling numbers:
- The most common reason behind students using captions was to help them focus.
- 52% of students that used captions said they helped improve their comprehension.
- 75% of students that used captions said they used them as a learning aid.
- This will come as no surprise that 66% of English as a Second Language (ESL) students found captions either extremely helpful or very helpful.
- This may come as a surprise to some that 71% of respondents who used captions at least some of the time were without hearing difficulties.
According to the World Health Organization (WHO), more than 5 percent of the world’s population suffers from disabling hearing loss. This is about 466 million people. This number would increase to 900 million by 2050. This is however not to suggest that subtitles and captions are for deaf or hard of hearing only. In fact, according to Ofcom - a majority of people (80 percent) who use captions are neither deaf nor hard of hearing.
Verizon Media and Publicis Media conducted an online survey in the US on the evolution of video viewing, the results of which were revealed in April 2019. The survey revealed 92% of users watched videos with sound off on mobile, while 69% view videos without sound when they are in public places and 25% viewed videos without sound in private.
According to BBC, in the UK, approximately 10% of TV viewers use subtitles regularly.
Facebook found out 80% of viewers reacted negatively to feed-based mobile video ads with loud sound. So now, many social media outlets autoplay videos on silent.
Linkedin claims 80% of their videos are watched with the sound off. In addition, video content designed for silent viewing is 70% more likely to be watched all the way through to the end.
EDUCAUSE, a nonprofit association committed to the cause of advancing higher education through the use of information technology in a report titled A Rising Tide: How Closed Captions Can Benefit All Students revealed that about 90% of all students who use closed captions find them at least moderately helpful for learning.
Ad Tech Daily, a news publication dedicated to all things advertising operations, claims that using subtitles to convey key product features results in a 23 percent increase in audience understanding of the basic message.
Instagram claims 60% of its videos in stories are watched with the sound on, which means that the rest 40% are watched with the sound off.
The GIF Captioner is not the only tool Keevi has to offer. You can spice up your content by using Keevi to: